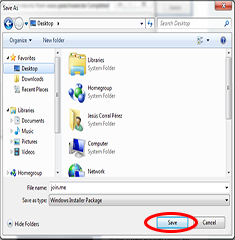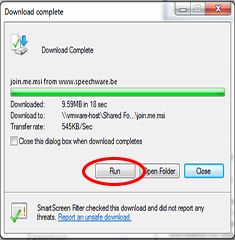La primera tienda integral para el Reconocimiento vocal, el Dictado digital y la Transcripción automática
Seleccione un método de soporte técnico
Instrucciones para descargar y activar TeamViewer con Windows 7 y el explorador Internet Explorer 8 (y siguientes).
El proceso consiste en descargar la apliación, ejecutarla y comunicarnos su número de activación
para poder compartir pantallas. Para otros navegadores o versiones de Windows se procede de manera igual o muy similar.
1. Hacer clic en el enlace "descargar Team Viewer". 2. En la ventana “Descargar Archivo/File Download” hacer clic en “Guardar/Save”. 3. En la ventana “Guardar como.../Save as...” seleccionar la carpeta donde desea guardar dicha descarga y pulsar el botón “Guardar/Save”. 4. En la ventana “Descarga completada/Download complete” hacer clic en "Ejecutar/Run". Si no aparece ésta ventana, ir directamente a la carpeta seleccionada en el punto 3 donde se realizó la descarga. 5. Si aparece la ventana “Internet Explorer - Security Warning”, pulsar el botón “Ejecutar/Run”. 6. Si en el punto 4 se hizo clic en “Ejecutar/Run” pasar directamente al punto 7. En caso contrario, ir a la carpeta donde se realizó la descarga (la seleccionada en el punto 3) y hacer doble clic en el archivo “SupportSpeechWare” que se ha descargado previamente. 7. Durante un corto periodo de tiempo aparecerá una ventana con fondo negro, no la cierre, puesto que se cerrará automáticamente. 8. Si aparece una ventana llamada “User Account Control” pulsar en “Si/Yes” para permitir la ejecución de TeamViewer. 9. Ahora verá una ventana como la segunda captura de imagen de su derecha, indíquenos el ID que le aparece en su pantalla junto con “Your ID”.
1. Hacer clic en el enlace "descargar Team Viewer". 2. En la ventana “Descargar Archivo/File Download” hacer clic en “Guardar/Save”. 3. En la ventana “Guardar como.../Save as...” seleccionar la carpeta donde desea guardar dicha descarga y pulsar el botón “Guardar/Save”. 4. En la ventana “Descarga completada/Download complete” hacer clic en "Ejecutar/Run". Si no aparece ésta ventana, ir directamente a la carpeta seleccionada en el punto 3 donde se realizó la descarga. 5. Si aparece la ventana “Internet Explorer - Security Warning”, pulsar el botón “Ejecutar/Run”. 6. Si en el punto 4 se hizo clic en “Ejecutar/Run” pasar directamente al punto 7. En caso contrario, ir a la carpeta donde se realizó la descarga (la seleccionada en el punto 3) y hacer doble clic en el archivo “SupportSpeechWare” que se ha descargado previamente. 7. Durante un corto periodo de tiempo aparecerá una ventana con fondo negro, no la cierre, puesto que se cerrará automáticamente. 8. Si aparece una ventana llamada “User Account Control” pulsar en “Si/Yes” para permitir la ejecución de TeamViewer. 9. Ahora verá una ventana como la segunda captura de imagen de su derecha, indíquenos el ID que le aparece en su pantalla junto con “Your ID”.
Instrucciones para descargar y activar Join.Me con Windows 7 y el explorador Internet Explorer 8 (y siguientes).
El proceso consiste en descargar la apliación, ejecutarla y comunicarnos su número de activación para poder compartir
pantallas. Para otros navegadores o versiones de Windows se procede de manera igual o muy similar.
1. Hacer clic en el enlace "descargar join.Me".
2. En la ventana “Descargar Archivo/File Dowload” hacer clic en “Guardar/Save”.
3. En la ventana “Guardar como.../Save as...” seleccionar la carpeta donde desea guardar dicha descarga y pulsar el botón “Guardar/Save”.
4. En la ventana “Descarga completada/Download complete” hacer clic en "Ejecutar/Run". Si no aparece ésta ventana, ir directamente a la carpeta seleccionada en el punto 3 donde se realizó la descarga.
5. Si aparece la ventana “Internet Explorer - Security Warning”, pulsar el botón “Ejecutar/Run”.
6. Si en el punto 4 se hizo clic en “Ejecutar/Run” pasar directamente al punto 7. En caso contrario, ir a la carpeta donde se realizó la descarga (la seleccionada en el punto 3) y hacer doble clic en el archivo “SupportSpeechWare” que se ha descargado previamente.
7. Pulsar "Siguiente/Next".
8. Aceptar la licencia marcando la casilla “Acepto los términos de esta licencia/I accept the terms in the License Agreement” y posteriormente pulsar en el botón “Siguiente/Next”.
9. "Instalar/Install” para comenzar con la instalación.
10. Terminado el proceso de instalación, con la casilla "Launch join.me" marcada, hacer clic en Finish.
11. Con join.me abierto hacer clic sobre el botón naranja con un triángulo blanco en su interior.
12. Comunicar a nuestro operador el código en la parte superior, join.me/XXX-XXX-XXX.
13. Hacer clic en el icono en el que aparece un muñeco, el segundo empezando por la derecha.
14. Hacer clic en “Swap” como se ve en la última imagen..
Instrucciones para descargar y activar TeamViewer con Mac OS y el explorador Safari.
El proceso consiste en descargar la apliación, ejecutarla y comunicarnos su número de activación
para poder compartir pantallas. Para otros navegadores se procede de manera igual o muy similar.
1. Hacer clic en el enlace "descargar Team Viewer". 2. En la ventana “Abriendo SupportSpeechWare-Mac-es.zip” seleccionar "Abrir con" para que el archivo se descomprima automáticamente una vez descargado. 3. Hacer clic en “Aceptar” para iniciar la descarga y posterior descompresión del archivo. 4. Una vez terminada la descarga se abrirá la ventana donde se ha descomprimido el archivo, hacer clic con el botón derecho y pulsar "Abrir" 5. Ahora verá una ventana como la segunda captura de imagen de su derecha, indíquenos el ID que le aparece en su pantalla junto con “Su ID”.
1. Hacer clic en el enlace "descargar Team Viewer". 2. En la ventana “Abriendo SupportSpeechWare-Mac-es.zip” seleccionar "Abrir con" para que el archivo se descomprima automáticamente una vez descargado. 3. Hacer clic en “Aceptar” para iniciar la descarga y posterior descompresión del archivo. 4. Una vez terminada la descarga se abrirá la ventana donde se ha descomprimido el archivo, hacer clic con el botón derecho y pulsar "Abrir" 5. Ahora verá una ventana como la segunda captura de imagen de su derecha, indíquenos el ID que le aparece en su pantalla junto con “Su ID”.

 Team Viewer
Team Viewer 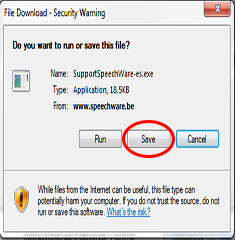
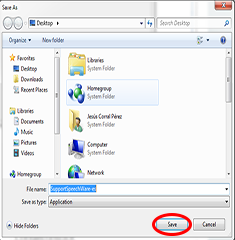

 Join.Me
Join.Me